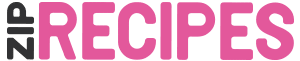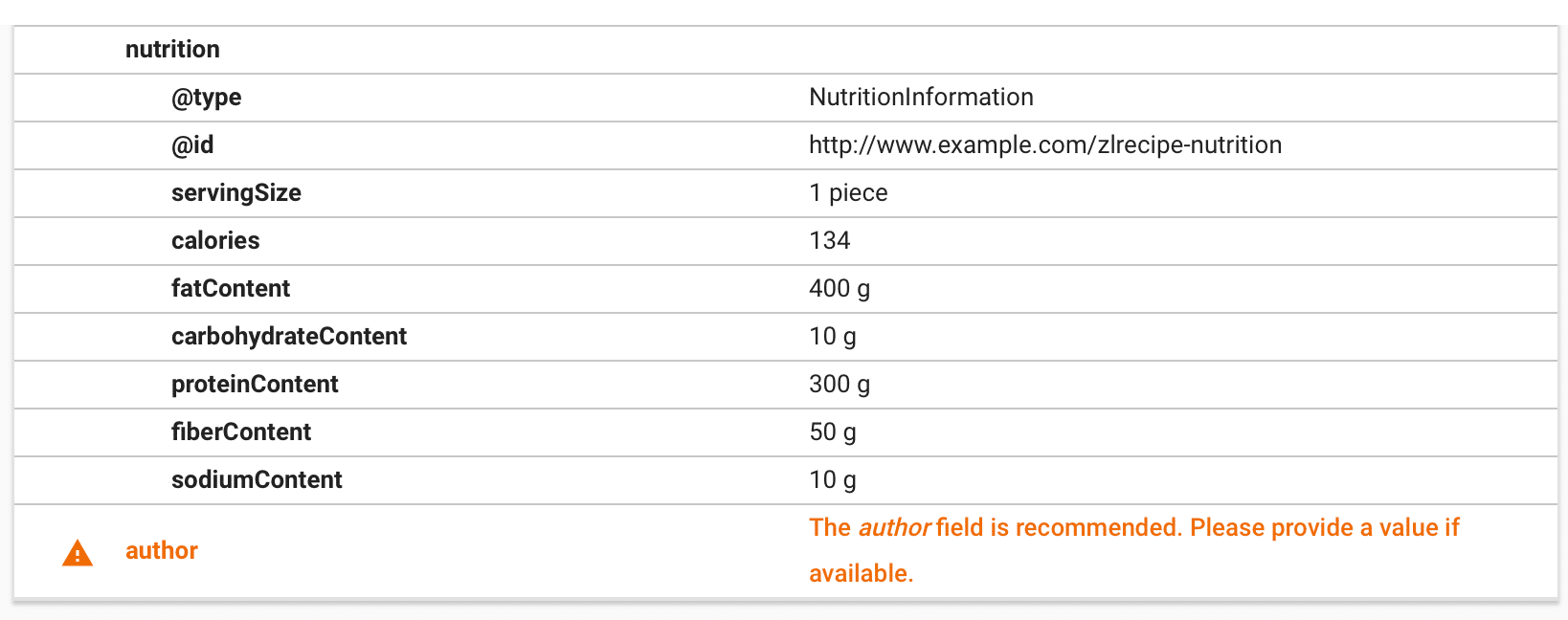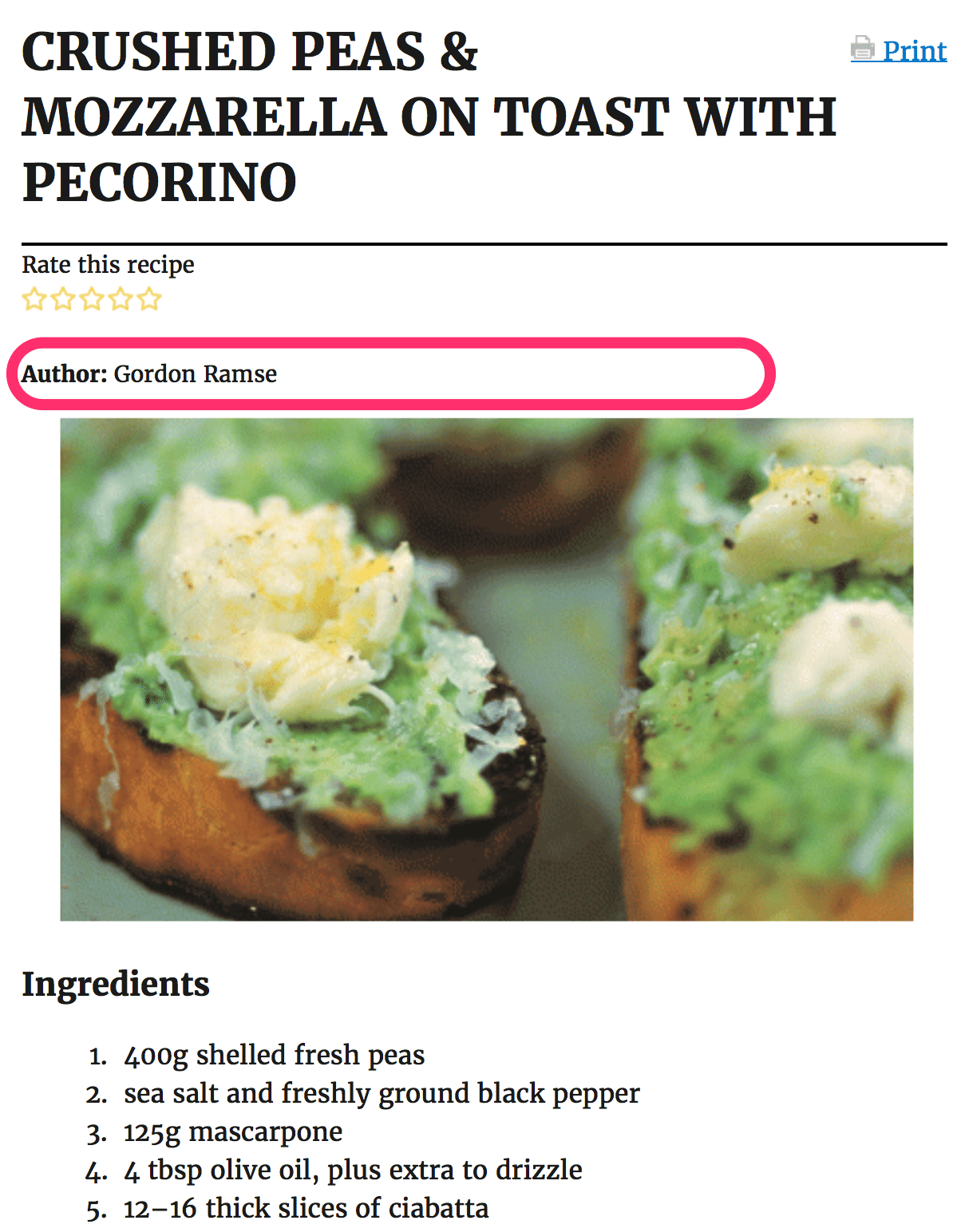Adding author to a recipe
Google needs your help to structure your web page and recipe data. Structuring data means you specify what different parts of your blog mean. To ensure your recipes (and other parts) in a blog are structured properly, Google provides a Structured Data Testing Tool. Zip Recipes structures the data for you automatically. You don’t have to do anything other than create a recipe!
If you create a recipe that does not include an author’s name, Google will warn you with this message:
The author field is recommended. Please provide a value if available.
How do I fix this?
All Zip Recipes premium plans come with the Author feature.
The Author feature allows you to add multiple authors to Zip Recipes. By default, Zip Recipes will add the WordPress page or post author as author to your recipe, but you can also create custom authors: that way you don’t need to create users for each author in a recipe.
When you use the default setting, you don’t need to do anything. When you’ve chosen the custom author setup, a user can select their name from the menu or leave the default name when editing a recipe.
- Option to use WordPress author as default
- Add multiple authors to the system
- Select any author when you create a recipe
- Immediately applies default author to your all recipes (that were created with Zip Recipes)!
- Best of all: Make Google happy!
What does it look like?
Once you publish a recipe with author set, your visitors will see the author name right in the recipe card: