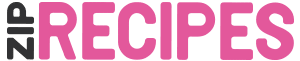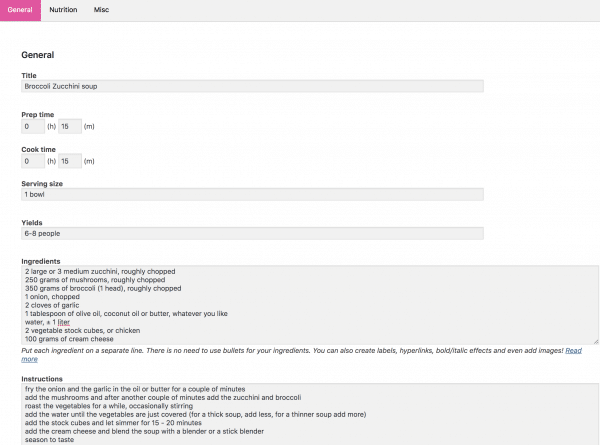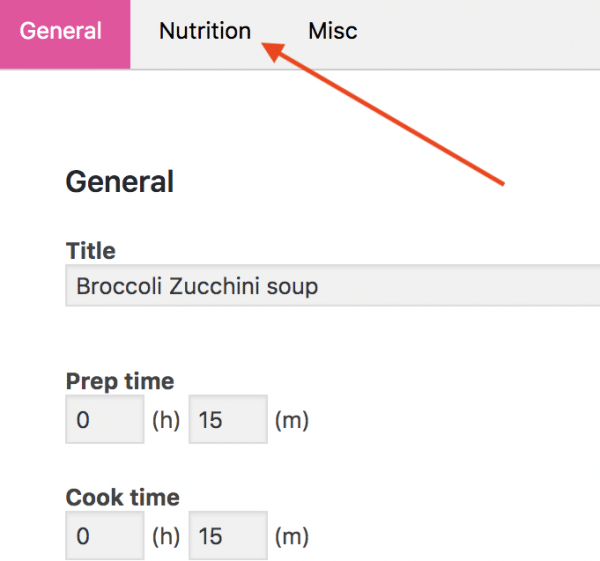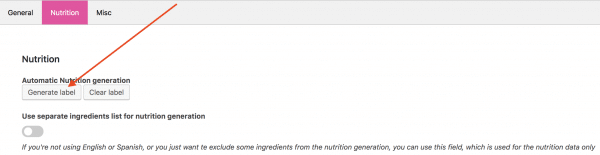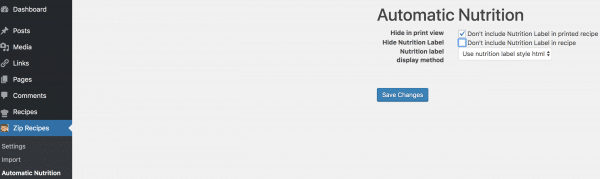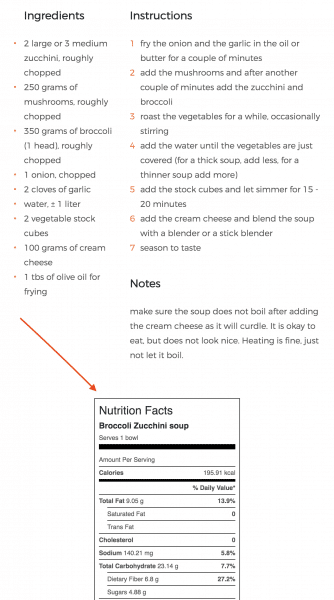As of the most recent version, there’s no setup needed for Automatic Nutrition. You should have your license activated, which is used as authentication.
How to do it
1. Go to Recipes > Add Recipe to create a new recipe.
2. In this example, `I will create a recipe called, `Broccoli Zuchini soup` so I enter that as the recipe title.
3. I create the recipe, filling out all parts: ingredients, instructions, image etc. For nutrition values, it is important to enter the number of servings in “Yields”
4. Now, save your recipe by clicking on ” save” in the right hand corner. If you forget it, the system will remind you.
5. Then, to create a nutrition label I simply click on ” Nutrition” next to ” General” which is where I am now (Pink in the screenshot)
6. Next, click “generate label”.
7. Now, the magic happens as nutrition data gets calculated and the nutrition label is generated!
Note: when you enable the option: ” use separate ingredients for the nutrition generation” you get a new hidden field in which you can list the ingredients that you do want to include. This is handy if, for example you do not want to include certain ingredients in the label, or the plug in does not recognise certain ingredients you use. Also, if you write your recipes and posts in a language other than english or spanish, you can use this field to enter your ingredients in english or spanish, and still show a nice nutrition label on your posts.
Guidelines for ingredients
If you follow these guideline you will ensure that Zip Recipes will always correctly recognise the content of your recipe.
There is really one basic rule – if another person can understand an ingredient line you wrote without having to stop and think about what it contains, then we will understand it correctly too.
Ingredient line guidelines:
- Always include an ingredient quantity:
3 oz butter cookiesis preferable tobutter cookies or tuiles - Shorten and simplify the line:
2 cans garbanzo beans, drainedis preferable to2-2 1/2 cans of washed and drained garbanzo beans - If possible do not include more than one alternative to an ingredient in a line:
2 red or yellow peppersis preferable to2 red, yellow or green peppers - We prefer to have only one ingredient per line although we can handle two ingredients:
2 eggsis preferable to2 eggs and 1 cup grated cheese - If oil is used for frying, indicate so in the ingredient line (add the words
for frying), so we can accurately calculate how much gets absorbed. Example:1 qt olive oil for fryingor justoil for frying - For stocks and broths, include
stockorbrothin the recipe title, so we can accurately calculate the remaining nutritional value once it’s strained. - For marinades and brining, please include at the end of each ingredient line for the marinade the words
for the marinadeorfor brining - For
salt and pepperwithout quantity attached we apply an algorithm that applies values for salt and pepper based on recipe weight - Avoid adding complicated cooking instructions within the ingredient line:
2 large carrots, sliced or choppedis preferred to2 large carrots, chopped for blanching in the chicken broth
Settings
Standard, the nutrition label is included in the print version of your recipe. In your post, the placing of the nutrition label is underneath the recipe. And the format of the nutrition label is HTML, which is better for Google results. But of course you can change these default settings.
Disabling Nutrition Label From Appearing in Printed Recipes
You can choose not to let the nutrition label appear in printed recipes.
1. Go to Zip Recipes > Automatic Nutrition
2. Select Don't include Nutrition Label in printed recipe
3. Click Save Changes:
Changing the placing of the label
standard the label is underneath the recipe. Like this:
However, we like it more next to the recipe, as you can see in the recipes on our demo site: https://demo.ziprecipes.net/broccoli-zucchini-soup/
This you can do by enabling the option: Don’t include Nutrition label in recipe. Again, under settings, automatic nutrition. (See “disabling nutrition label from appearing in printed recipes”.)
Now the label will not be included in the recipe anymore, instead it can be placed as a widget on your site. For this, use the settings in your own WordPress theme. You can place it anywhere you like.