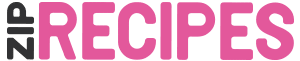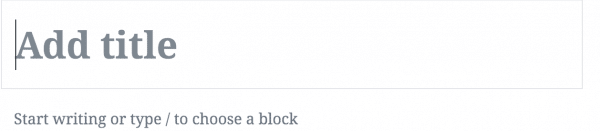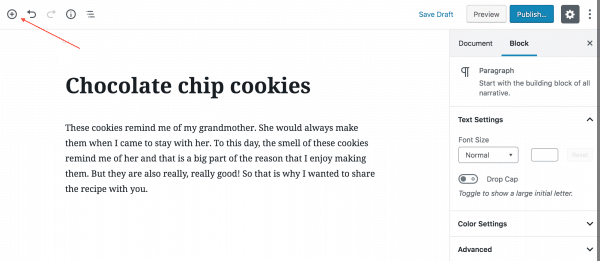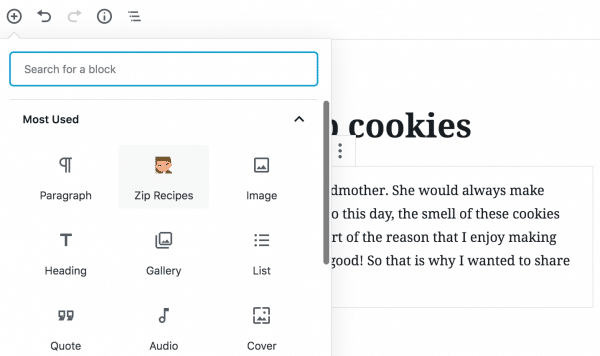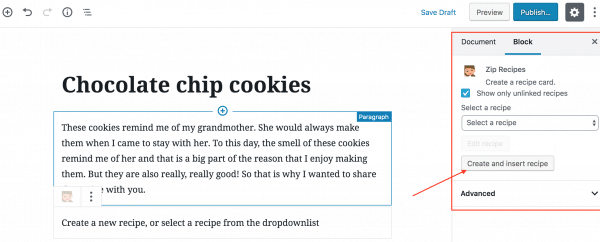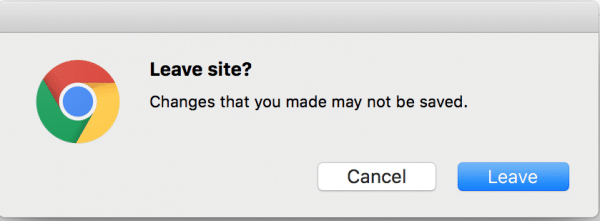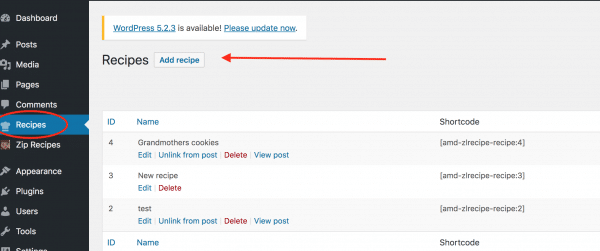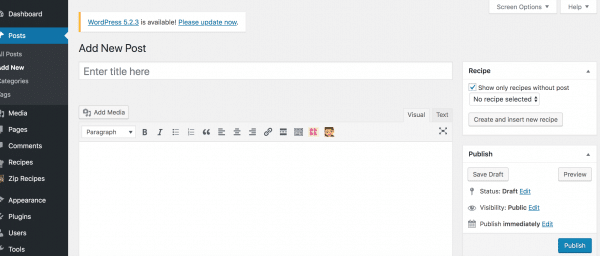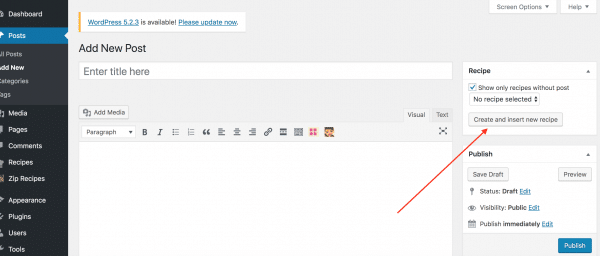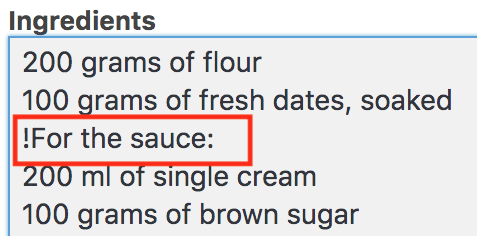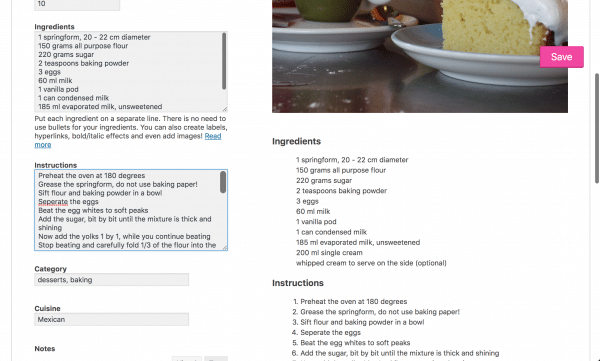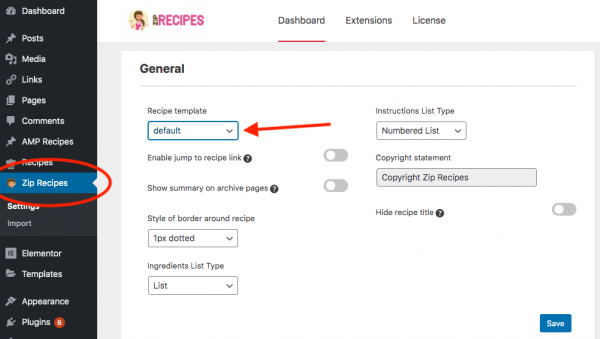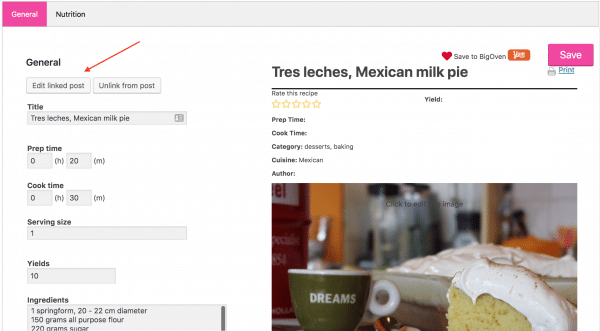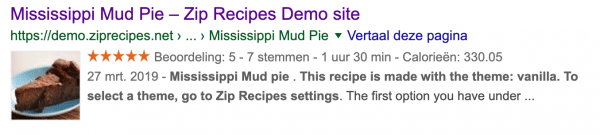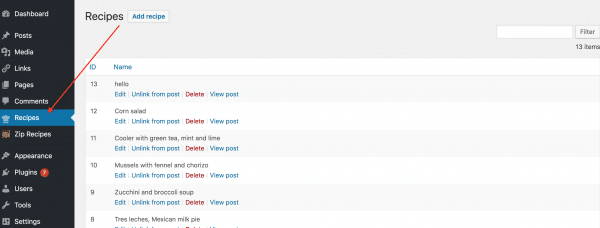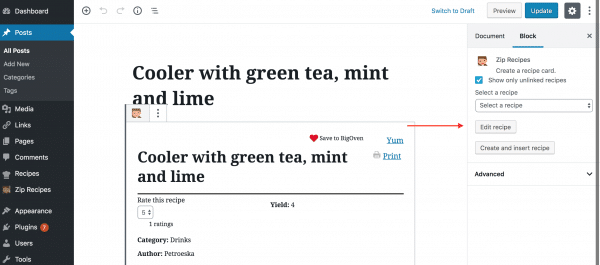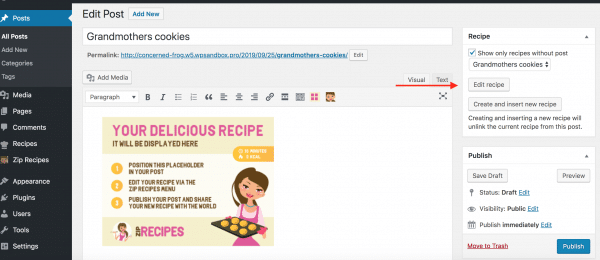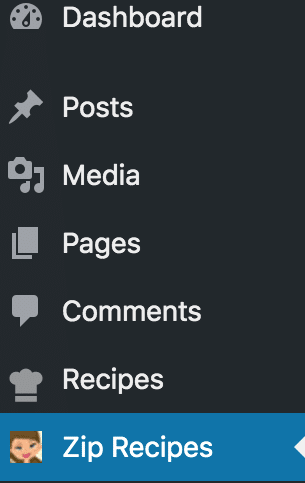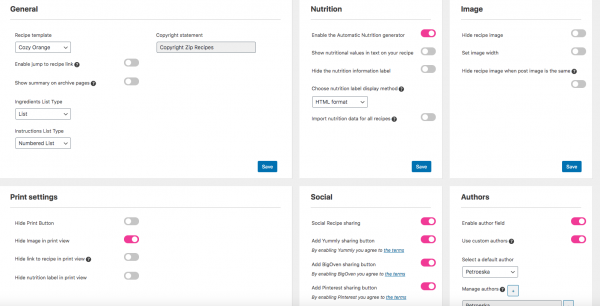How to make a recipe post (gutenberg)
1. Once you’ve installed the Zip Recipes Plugin, click “Add New” under Posts (or pages, or any other post type you want the recipe embedded in) on the left-hand navigation bar. When you’re on the “Add New Post” screen you will see this
2. You can start to make a new blogpost now, to go with your recipe. When you are ready to insert the recipe, click on the plus sign in the left hand corner.
How to add a new or existing recipe to your post with Gutenberg editor (for Classic, scroll down)
3. Click on the plus sign in the left hand corner. You will get this screen: Click on Zip Recipes.
If you do not see the zip recipes icon between your most used blocks, then simply click in the search bar and type: zip. The icon will now appear. Click it.
4. On the right hand side of the page the Zip Recipe options will open up now. This looks like this:
Click on “Create and insert recipe” and create your recipe. When you get the following notice:
it means that your blog post is not saved yet, so it is probably best to cancel and first save your draft before continuing. The draft is automatically saved from time to time, so you might not get this notice at all.
If you already have created recipes, you can easily select them at this point.
Making a recipe first, and a blog post later
You can also start to make a recipe from the “recipes” section in the lefthand menu
Then, once you have created your blog post you can link the right recipe to it. (see ” how to add a new or existing recipe to your post”)
How to make a recipe post (Classic editor)
1. Once you’ve installed the Zip Recipes Plugin, click “Add New” under Posts (or pages, or any other post type you want the recipe embedded in) on the left-hand navigation bar. When you’re on the “Add New Post” screen you will see this
2. You can start to make a new blogpost now, to go with your recipe. When you are ready to insert the recipe, click on “Create and insert new recipe” When you get the following notice:
it means that your blog post is not saved yet, so it is probably best to cancel and first save your draft before continuing. The draft is automatically saved from time to time, so you might not get this notice at all.
3. If you want to select an existing recipe to go with this post, you can do so just above the create and insert new recipe button
Making a recipe first, and a blog post later
You can also start to make a recipe from the “recipes” section in the lefthand menu
Then, once you have created your blog post you can link the right recipe to it. (see ” how to add a new or existing recipe to your post”)
Creating a new recipe (Gutenberg and classic)
Ingredients
- You can simply add the ingredients, just make sure each ingredient is on a separate line
- If you are adding a recipe that has a secondary recipe, maybe for a sauce or a glaze, pay special attention. Add ingredients for the main recipe, then start the next line with an exclamation point to create a label, like
!For the Sauce. Then, add the ingredients for the secondary recipe.
For an example of such a recipe, see here
Instructions and more
- Put your instructions also on separate lines. Again, use ! to create the instructions for secondary recipes, like in the example above.
- If you scroll down, you can also enter more details, like rating, prep time, cook time, serving size and yield. Click the “Save” button when you are done.
You will see a preview of your recipe as you type. Like so:
How to change the lay out of your recipes, or change themes
- Go to ZipRecipes in your dashboard (left hand side) and click. A new screen opens up where you can choose between several themes. Choose one, and click “Save”. For a preview, see our demo website
Getting back to your post goes like this:
Click on “edit linked post” as is shown here:
When you are satisfied with your post, publish as usual.
Here’s what a recipe will look like in Google search results.
Just like the big recipe sites, such as AllRecipes.com and FoodNetwork.com, your recipes can also show up in the Rich Snippets format within Google Recipe Search with a photo, ingredients, cook time and ratings.
How to edit or change a recipe (Gutenberg and classic)
To edit a recipe, you have 2 options.
- Start from the recipe overview, in your dashboard under “recipes”. Here you have a list of all your recipes that you can edit, delete or unlink from its post. You can also add new recipes here, and link them to a post later.
- Start from the post in question, open it and then click on the recipe block. The recipe options, just like shown under “creating a recipe”, (see above) will be shown on the right hand side.
In Classic, the screen will look like this, but the options are the same:
Adjusting Your Settings
1. From your WordPress dashboard, scroll to halfway and click Zip Recipes on the left-hand side
2. Let’s take a look at each. If you choose to make any changes, be sure to click the blue “Save Changes” button at the bottom of the page when you are finished. Any changes you make here will be reflected across all recipes posted on your site using the Zip Recipes Plugin.
- General. Here you find options to change the lay out of your recipe. The themes, a jump to the recipe link, how you want to style your ingredients and instructions, etc. Also you can include your own copy right statement.
- Nutrition. Here you find all Nutrition options. The automatic Nutrition generator is available in the ZipRecipes Premium plan. If you upgrade and already have a lot of recipes you can enable the “Import nutrition data for all recipes” so you do not have to create a nutrition label for each recipe one at the time.
- Image. Choose wether you would like to include an image in your recipes or not. Depending on this setting, you get the other 2 options, to set the width and to prevent double images in post and recipe
- Print Settings. All pretty evident
- Social where you can check all the social media buttons
- Authors where you can play around with your authors 🙂
- Hide labels choose all the labels that you want or do not want to include in your recipes
- Add ons depending on program
- Notifications
- Advanced If you do not want to use ZipRecipes styles, uncheck this box and make your own