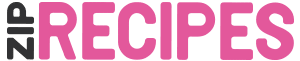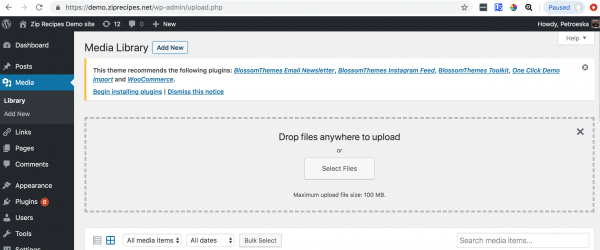Formatting your recipes by adding pictures, links, and different text styles
For subheadings, or multi part recipes see the dedicated article.
Adding Links
Adding a link is easy. Whether you want to link to Amazon to let your readers purchase ingredients or kitchen equipment, or you want to provide links to related recipes. You can do this from within the Ingredients, Instructions and Summary fields. Here’s what you do:
- To add linked text, include both the word or phrase to be linked and the URL within brackets with a divider in between. For example:
[margarine|http://www.parkay.com]
Here’s how Ingredients will appear in your actual blog post:
Adding Pictures
Main Picture
To add a picture to your recipe, you click the Add Image button which brings up the Media Library which has all the images you have uploaded from your computer to WordPress. If you don’t have the image for the recipe you’re creating, you can drag and drop it from your computer like so:
Once you have the image, you click on it to select it (you’ll see a checkbox), you then click the Select button.
You now have added the main image to you recipe.
Picture in Instructions or Ingredients section
Many food bloggers like to incorporate pictures into their step-by-step recipe instructions, or even their ingredient lists.
To add a picture, you first get the image URL. You can get the image URL from your Media Library by selecting an image and clicking the image to bring up Attachment Details screen and selecting the URL:
(To select the whole URL click rapidly three times with your mouse, the whole URL should highlight then you can right click on it and copy.)
To add images between each recipe instruction, simply press “enter” after each instruction (very important). Then, add the image URL you copied, preceded by a percentage sign. Like so:
Slice mushrooms, carrots, red peppers and zucchini.
%https://upload.wikimedia.org/wikipedia/commons/thumb/3/3c/Chicken_makhani.jpg/218px-Chicken_makhani.jpg
Here’s how images will appear between recipe instructions in your blog post:
Adding different text styles, for instance making text bold or italic
Zip Recipes makes it possible to format text, like bold or italics. Simply type in your recipe as you normally do, but for italics, enclose the word(s) in underscores. For bold, enclose the word(s) in asterisks.
For example:
1 cup of _whole wheat_ flour
1 cup of oil
2 cups of *white* sugar
Here’s what the Ingredients section of your recipe will look like when you post it