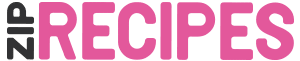As plugin authors, sometimes we lack the unique creativity to give things creative names 🤪.
For example, on your recipe card, instead of boring Instructions, you might want to have Directions, or Path to Deliciousness?
Good news: we are currently busy converting this method to change recipe card labels to a new option on the settings page. That means that someday soon you will be able to change labels simply by clicking this option. For now, it is still a bit more complicated. But we will guide you through it step by step:
Steps
Follow these steps to change recipe card labels (i.e. wording) in Zip Recipes:
1. Install and Activate the Loco Translate plugin on your website:
2. Click on Loco Translate on the left hand menu and then Zip Recipesunder Running plugins: section:
3. Now you’ll see a list of languages that Zip Recipes is already translated into.
Important: Do NOT simply edit the language you want to change. This change will be overwritten next time Zip Recipes is updated.
4. If you see your language in the list, click Copy to copy it:
If your language is not in the list — like English (United States) — click New Language instead:
5. Now you choose your language and set the location to Custom.
This is recommended in order to ensure you don’t lose your translation when Zip Recipes or WordPress updates.
Then you click Start translating:
6. Now you’ll see the labels used in Zip Recipes under Source text. To edit a label, click on it and change the translation at the bottom. Once you do that ensure, you click Save:
If the source text has a %d, ensure you add the %d in your translation as well. %d get replaced with numbers. For example %d minutes will become 5 minutes. Same applies for other % symbols like %s.
Once you click Save, you should see the changes in the recipe card right away!
That’s all. Happy cooking!